In the digital era which is increasingly developing rapidly, the security of personal data is very crucial. Android smartphones, as devices that store a lot of sensitive information such as contacts, messages, and financial data, require extra protection to prevent unauthorized access and potential privacy violations. With increasingly sophisticated cyber attacks, keeping personal data safe is not only important but also a top priority for users. Google, as the developer of the Android operating system, is aware of this and has provided various sophisticated security features to help protect its devices and user data.
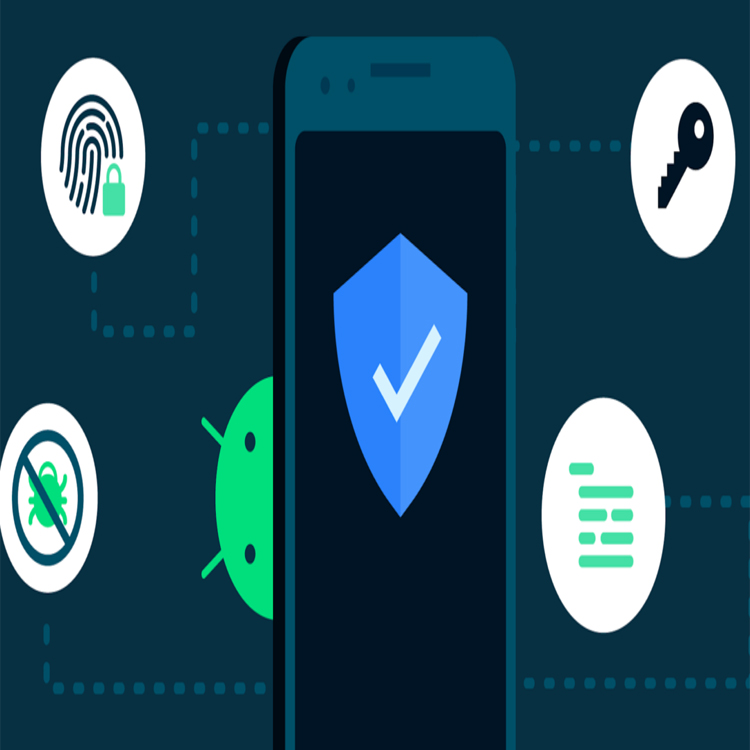
However, even though these security features are available, many users do not fully understand or activate them optimally. This can be caused by a lack of knowledge or ignorance about how to access and utilize these features. This article will take an in-depth look at the Android security features you should enable, providing practical guidance to ensure that your personal data remains safe and protected from various digital threats. By following the tips and steps we present, you can increase the level of protection of your device and ensure that your sensitive information remains safe from existing risks.
Why is Personal Data Security on Android So Important?
Before we dive into specific security features, it’s important to understand why personal data security on Android devices is so crucial. Our Android smartphones store various sensitive information, from contact data, call history, messages, emails, personal photos, to financial and banking information. Without adequate protection, this data can fall into the wrong hands, leading to serious problems such as identity theft, financial fraud, or even extortion.
In addition, with increasingly sophisticated hacking techniques and malware, data security risks are increasing. Hackers can exploit security holes to access our Android devices remotely, steal data, or even take control of the device. Therefore, activating Android’s built-in security features is an important step in protecting our privacy and digital security.
Android Security Features that Must Be Activated
1. Powerful Screen Lock
The screen lock is the first line of defense in protecting your Android device. Although it looks simple, this feature is very effective in preventing unauthorized access to your device if it is lost or stolen. Android offers several screen lock options, but not all methods are equally powerful.
a. PIN or Password
A PIN (Personal Identification Number) or password is the most reliable method for securing your screen lock. Use a PIN of at least 6 digits or a complex password with a combination of letters, numbers and symbols. Avoid using information that is easy to guess such as date of birth or phone number.
b. Lock Pattern
Although popular, lock patterns are actually less secure than PINs or passwords. If you still want to use it, make a complex pattern and avoid easy-to-guess patterns like the letters “L” or “Z”.
c. Biometrics
Biometric features such as fingerprint or facial recognition provide a high level of security as well as convenience. However, make sure to still set a PIN or password as a backup.
To enable screen lock, go to Settings > Security > Screen lock, then select the method you want.
2. Device Encryption
Device encryption is a very important but often overlooked security feature. This feature encrypts all data on your device, making it unreadable without the correct decryption key. This is especially useful if your device is lost or stolen, because even if someone manages to bypass the screen lock, they still won’t be able to access your data.
On most modern Android devices, encryption is enabled by default. However, it doesn’t hurt to be sure. To check or enable encryption, follow these steps:
- Open Settings
- Select Security
- Look for the “Encryption” or “Encryption & credentials” option
- If it is not already encrypted, follow the instructions to encrypt your device
Please note that the encryption process can take a while and your device must be fully charged and connected to a charger during the process.
3. Google Play Protect
Google Play Protect is Android’s built-in security system that automatically scans the apps installed on your device for malware or other harmful apps. This feature works in the background and provides real-time protection against security threats. To make sure Google Play Protect is on:
- Open the Google Play Store application
- Tap your profile icon in the top right corner
- Select “Play Protect”
- Make sure the “Scan apps with Play Protect” button is in the active position
Additionally, you can also enable the “Enhance malicious app detection” option for extra protection. This feature will send unknown apps to Google for further analysis.
4. Find My Device
“Find My Device” is a very useful feature if your Android device is lost or stolen. With this feature, you can track the device’s location, sound an alarm (even if it’s in silent mode), lock the device remotely, or even wipe all data if necessary. To enable Find My Device:
- Open Settings
- Select Security
- Tap “Find My Device”
- Make sure the switch button is in the active position
Apart from that, make sure the location and data connection are always active so that this feature functions optimally. You can also access Find My Device through a web browser on your computer by going to the Android.com/find and signing in with the Google account associated with your Android device.
5. System and Security Updates
One of the most important steps in keeping your Android device secure is making sure the operating system and apps are kept up to date. These updates often bring security fixes that close newly discovered security holes. To enable automatic updates:
- Open Settings
- Select System
- Tap System update
- Enable the “Download updates automatically” option
For app updates:
- Open Google Play Store
- Tap your profile icon
- Select Settings
- Tap Network preferences
- Select “Automatically update apps”
While automatic updates are highly recommended, you can also choose to update manually if you want more control over the update process.
6. App Permissions
Android apps often request various permissions to access your device’s data or features. While many permission requests are legitimate, some apps may request unnecessary access, which can be a security risk. To manage app permissions:
- Open Settings
- Select Apps & notifications
- Select App permissions
- Here you can view and manage permissions for each category (such as Camera, Location, Microphone, etc.)
Check periodically and revoke unnecessary permissions. For example, a calculator app doesn’t need access to your contacts or location.
7. Two-Fac tor Authentication (2FA)
Two-factor authentication adds an extra layer of security to your Google account, which is central to the Android ecosystem. With 2FA, even if someone knows your password, they still can’t get into your account without a second authentication factor. To enable 2FA:
- Open Google Settings on your Android device
- Tap Security
- Select 2-step verification
- Follow the instructions to set up a second verification method (can be via SMS, Authenticator app, or Google security prompt)
8. VPN (Virtual Private Network)
Although not a built-in Android feature, using a VPN is highly recommended, especially when using public Wi-Fi. VPN encrypts your internet traffic, protecting your data from eavesdropping.
Android provides built-in VPN settings that you can use with third-party VPN services. To access VPN settings:
- Open Settings
- Select Network & Internet
- Tap VPN
- From here you can add and configure VPN connections
Choose a trusted VPN service and avoid free VPNs that might actually endanger your privacy.
9. Data Backup
While not a security feature in the traditional sense, regular data backup is essential to protect your information from loss due to device damage, loss, or malware attacks.
Android provides an automatic backup feature to Google Drive. To enable it:
- Open Settings
- Select System
- Tap Backup
- Enable “Backup to Google Drive”
Make sure to select what data you want to back up, such as apps, call history, contacts, device settings, and more.
10. Guest and Multiple User Mode
If you often lend your Android device to others, the Guest or Multiple User Mode feature can be very useful for protecting your privacy.
To enable Guest Mode:
- Open Settings
- Select System
- Tap Multiple users
- Enable “Allow guest mode”
With Guest Mode, people who borrow your device will not be able to access your personal data or apps.
The security of personal data on Android devices is not something to be taken lightly. By enabling the security features discussed above and implementing good security practices, you can significantly increase the protection of your personal data. Remember that security is an ongoing process. Regularly check and update your security settings, stay up to date on the latest security threats, and stay alert to potential risks. Thus, you can enjoy all the benefits of your Android smartphone while maintaining the privacy and security of your personal data.
Finally, it’s important to remember that while these security features are helpful, no system is 100% secure. Always use common sense and be careful when using devices and sharing information online. With a combination of security technology and user awareness, you can create a strong layer of protection for your personal data on Android devices.