Smartphone Android users frequently encounter issues where Apps fail to open. This problem can be particularly disruptive, especially when the application in question is crucial for work or daily communication. Such issues not only hinder productivity but can also lead to frustration as users attempt to resolve the problem on their own. Understanding why applications might not open is key to finding effective solutions.
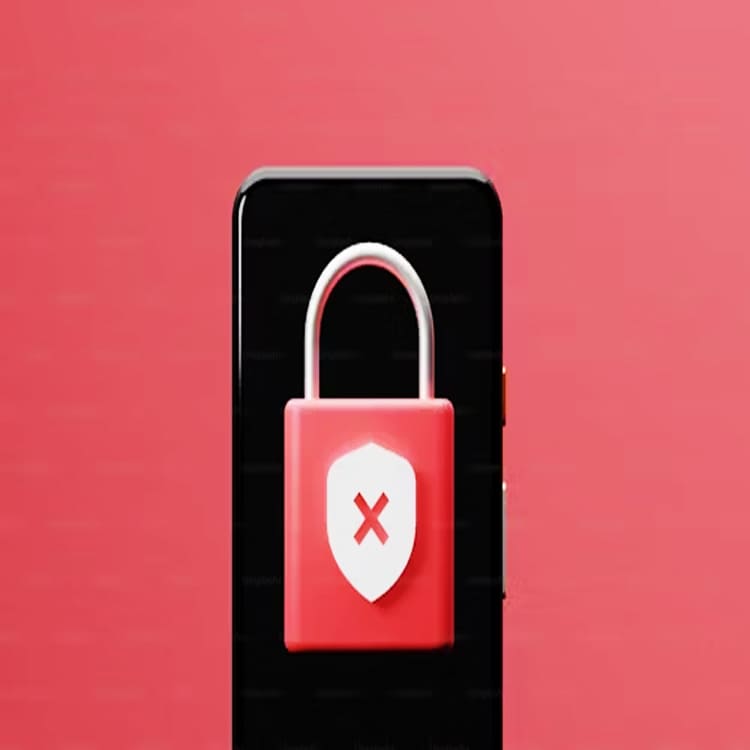
In this article, we will explore various causes behind the problem of applications not launching on Android devices. We will provide practical solutions to address these issues and offer preventive tips to help avoid similar problems in the future. By following these guidelines, users can maintain a smoother experience with their Android devices and ensure that essential applications function reliably.
Common Causes of Android Apps Not Opening
Before we discuss how to solve this problem, it is important to understand the common causes that may prevent Android apps from opening. Some factors that often cause this problem include:
- Full or corrupted application cache
- Corrupt application data
- Incomplete application updates
- Conflicts with other applications
- Problems with the Android operating system
- Limited storage space on the device
- Malware or viruses infecting the device
- Application compatibility with the version of Android being used
After knowing the common causes, let’s discuss the solutions that can be applied to solve the problem of Android applications that cannot be opened.
Steps to Overcome Android Applications That Cannot Be Opened
1. Restart Android Device
The first and simplest step you can try is to restart your Android device. Sometimes, minor problems with the operating system or applications can be solved this way. To restart your Android device, press and hold the power button for a few seconds until the power menu appears, and then choose the “Restart” or “Reboot” option. Wait for the device to turn off and then turn back on, then try opening the problematic app. If after restarting your Android device you are still experiencing the same problem, proceed to the next step.
2. Clear App Cache and Data
One common cause of Android apps not opening is a full cache or corrupted app data. To solve this problem, you can try clearing the app’s cache and data. Here are the steps:
- Open the “Settings” menu on your Android device.
- Locate and choose the “Apps” or “Apps & notifications” option.
- Find the problematic app in the list of apps.
- Tap on the app to open the app details.
- Select the “Storage” or “Storage” option.
- Tap the “Clear Cache” button to clear the app’s cache.
- If the problem persists, tap the “Clear Data” or “Clear Storage” button. Keep in mind that clearing app data will delete all settings and data stored in the app.
After clearing the app’s cache and data, try opening the app again. If it still won’t open, proceed to the next step.
3. Update the App to the Latest Version
Sometimes, the problem of an app not being able to open is caused by a bug in the version of the app being used. App developers usually release updates to fix bugs and improve app performance. Therefore, make sure you always use the latest version of the app. Here’s how to update apps on Android devices:
- Open the Google Play Store.
- Tap the menu icon (three horizontal lines) in the upper left corner.
- Select “My apps & games”.
- Find the problematic app in the list.
- If an update is available, you’ll see an “Update” button appear next to the app. Simply tap this button to proceed with the update.
- Wait for the update process to complete, then try opening the app again.
If after updating the app still has problems, proceed to the next step.
4. Check Device Storage Space
Android apps require sufficient storage space to run properly. If your device’s storage space is almost full, this can cause the app to not open or run slowly. To check and optimize your Android device’s storage space, follow these steps:
- Open the “Settings” menu.
- Select the “Storage” option.
- Check how much storage space is available.
- If your storage space is almost full, try deleting unnecessary files such as photos, videos, or rarely used apps.
- You can also use the “Files by Google” feature or a third-party cleaner app to identify and delete unnecessary files.
After optimizing your storage space, try reopening the problematic app. If it still won’t open, proceed to the next step.
5. Check App Compatibility with Android Version
Some apps may not be compatible with the Android version you are using. This can cause the app to not open or run properly. To check app compatibility:
- Open the Google Play Store.
- Find the problematic app.
- Scroll down and check the “Additional Information” section.
- See the minimum Android version requirements needed by the app.
- Compare it to the Android version on your device. To check your device’s Android version, go to “Settings” > “About phone” > “Software information”.
If the app is not compatible with your Android version, consider updating your Android operating system (if an update is available) or looking for an alternative app that is compatible with your device.
6. Disable Conflicting Apps
Sometimes, conflicts between apps can cause one app to not open. If you recently installed a new app and then are having problems with another app, try disabling or deleting the new app to see if that fixes the problem. Here are the steps:
- Open the “Settings” menu.
- Select the “Apps” or “Apps & notifications” option.
- Find the newly installed or suspected conflicting app.
- Tap on the app, then select “Disable” or “Uninstall”.
- Restart your Android device.
- Try opening the previously problematic app again.
If the problem is resolved after disabling or removing the conflicting app, you may need to find an alternative to the app or contact the app developer for further assistance.
7. Check for and Remove Malware
Malware or viruses that infect your Android device can cause a variety of problems, including apps that won’t open. To check for and remove malware from your Android device:
- Install a trusted antivirus app from the Google Play Store, such as Avast, AVG, or Kaspersky.
- Run a full scan on your device.
- If malware or viruses are found, follow the antivirus app’s instructions to remove them.
- After removing the malware, restart your Android device.
- Try reopening the previously problematic application.
In addition to using an antivirus application, make sure to always download applications from trusted sources such as the Google Play Store and avoid clicking on links or downloading files from unknown sources.
8. Factory Reset as a Last Step
If all of the steps above fail to resolve the problem of Android applications that cannot be opened, you may need to consider performing a factory reset on your Android device. However, keep in mind that this step will erase all data and settings on your device, so be sure to back up important data before doing so. Here are the steps to carry out a factory reset:
- Open the “Settings” menu.
- Select the “System” option.
- Select “Reset options” or “Reset”.
- Select “Erase all data (factory reset)”.
- Follow the instructions that appear on the screen to complete the reset process.
After performing a factory reset, your Android device will return to its initial settings as when it was first purchased. You will need to reset the device and reinstall the required applications.
Tips to Prevent Android Applications Not Opening Problems
Prevention is better than cure. Here are some tips that you can apply to prevent Android applications not opening in the future:
- Always update applications and the Android operating system to the latest version.
- Keep the device’s storage space free.
- Be careful when installing new applications, especially from unknown sources.
- Use an antivirus application and perform regular scans.
- Clear the application cache and data regularly.
- Avoid using aggressive task killers or cleaning applications, as they can interfere with system performance.
- Limit the number of applications running in the background to optimize device performance.
Issues with Android applications not opening can be quite frustrating, but understanding the causes and remedies can help you tackle the problem more effectively. Solutions range from simple steps like restarting your device to more complex measures such as cleaning malware or performing a factory reset. Patience is key as you work through these solutions one by one.
If the problem persists after trying all these steps, it may indicate a hardware issue with your Android device. In such cases, it’s advisable to take your device to an authorized service center for further inspection. By following preventive tips, you can reduce the risk of encountering similar problems in the future. Proper maintenance not only prevents application issues but also extends the lifespan and improves the overall performance of your device. We hope this article proves helpful in resolving your app problems and keeps your Android device running smoothly.